While notifications are a prominent way to keep us updated on what is happening on different apps, they can sometimes be overwhelming. So, you might get annoyed and start wondering how you can turn off irrelevant notifications on your Android phone.
Worry not! You can set filters to limit the number of notifications you want to receive, keeping the panel free of unnecessary clutter. In this blog, I have demonstrated several methods for limiting or turning off notifications on Android.
How to turn off notifications for a certain app on your Android phone
In such a case, disabling all notifications on your device is best. For this,
- Open Settings.
- Tap Apps → See all apps.
- Select the app for which you want to turn off notifications.
- Tap Notifications.
- Toggle off All (app’s name) notifications.
Disable specific notifications from an app on Android
What if you wish to turn off a specific category of notifications? In that case, you can follow the first five steps from above, and instead of turning off all notifications, toggle off the switch for the type of notifications you don’t want from the app.
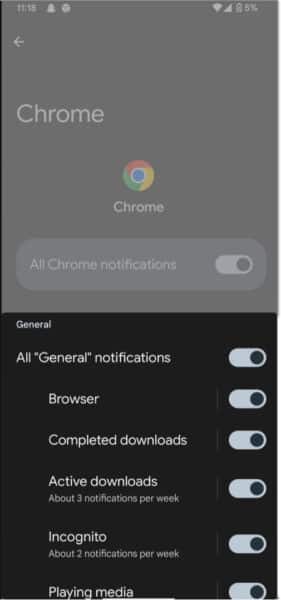
Stop notifications from the notification panel on Android
Did you know that you could quickly turn off notifications for a particular app from the notification panel itself? However, to use this shortcut, you must have a notification alert from that app in the panel. Follow the steps below:
- Swipe your finger from the top of the screen to display the notification panel.
- Tap and hold the slide-down icon.
- Select the settings icon.
- Toggle off All (app’s name) notifications.
This method is particularly beneficial if you get an unwanted notification but cannot identify the app sending it.
You can also mute the app’s notifications from the notification panel. Doing so will ensure the notification shows up in the panel without the alert sound or vibration. To do this,
- Follow the step one and two from above.
- Thereafter, tap Silent → Hit Done.
Alternatively, you can also snooze notifications. This feature will trigger the notification to emerge again after a certain duration. So, you never miss that important alert.
- In the notification panel, find the notification you wish to snooze.
- Tap the slide-down arrow.
- Tap the Snooze icon.
- To adjust the snooze duration, tap the down arrow beside Snoozed for label.
- Choose the duration, and you’re done.
How to turn off lock screen notifications on Android
I like to keep my lock screen clean. That adorable wallpaper I set a while ago—I wouldn’t want a notification to block the view. Thankfully, Android devices allow you to block notifications on your lock screens. And it’s just a few steps too!
- Open Settings.
- Then, go to Notifications.
- Tap Notifications on the lock screen.
- Select Don’t show any notifications.
That’s all! No more notification pop-ups on your lock screen.
How to temporarily disable notifications on Android
Let’s say you are in some meeting and do not want any disturbance altogether. In such a case, using the DND mode is efficient.
- Launch the Settings app.
- Go to Sound & vibrations.
- Tap Do Not Disturb → And hit Turn on now.
You can also choose scheduling options like sleeping, custom time, etc to get more control over notifications.
Wrapping Up…
So there you go! You no longer need to deal with annoying notification overload from several apps on your device. I have tried my best to cover every aspect of disabling app notifications on Android. However, if you have any questions, feel free to ask in the comments below!
Readers like you help support iGeekified. When you make a purchase using links on our site, we may earn an affiliate commission. Read Disclaimer.






