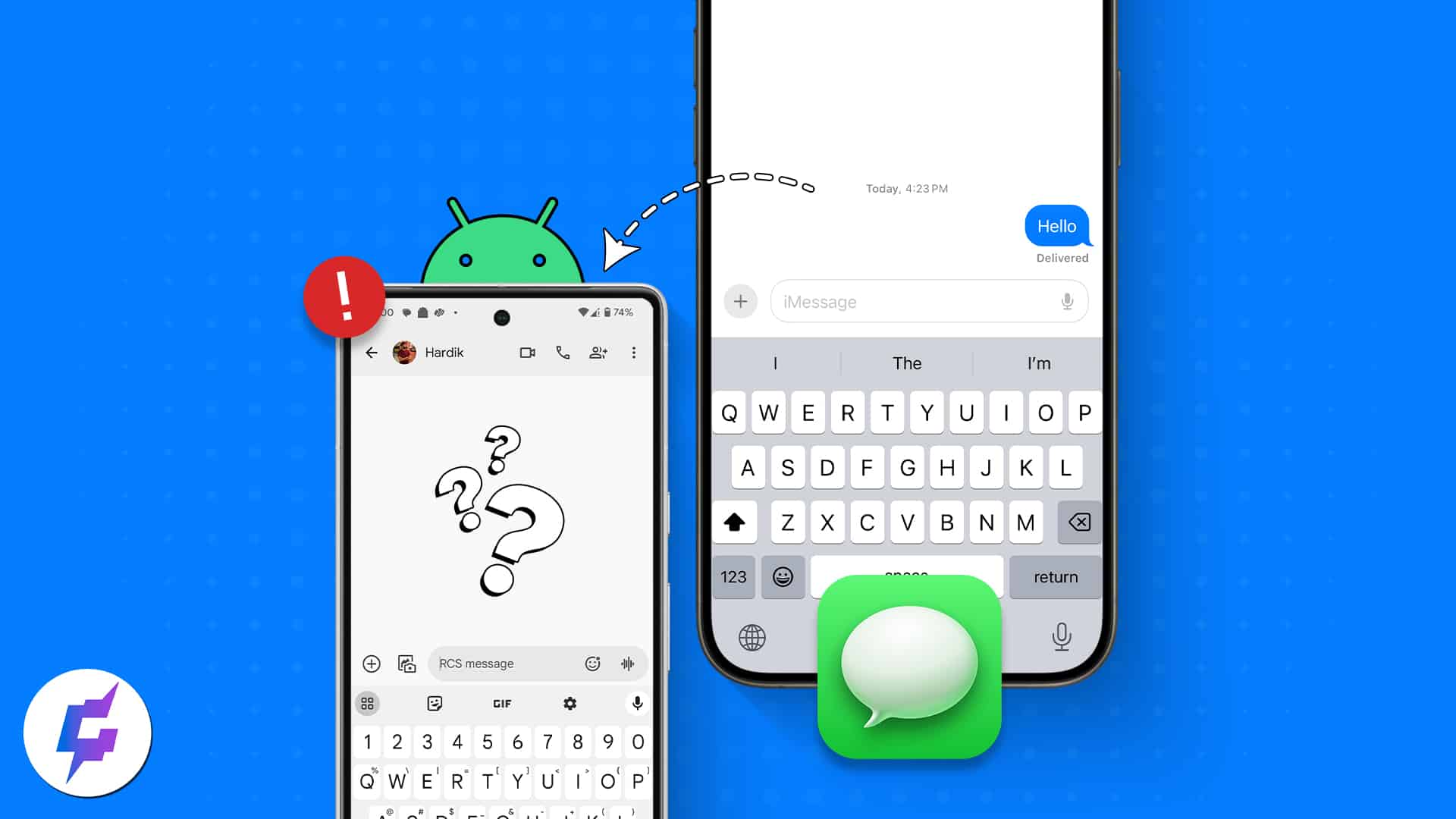In our interconnected world, seamless communication between different devices is essential, regardless of the operating system. Unfortunately, due to certain incompatibilities between Android and iOS, this isn’t the case. One seemingly common issue that many users have been facing for years is Android not receiving texts from iPhones.
In this guide, I’ll break down some of the major reasons why an Android phone isn’t receiving text from an iOS device and provide simple solutions to fix the issue.
Why is my Android phone not receiving texts from iPhone?
One major reason is the differing messaging protocols. iPhone users rely on iMessage, a service exclusive to Apple devices.
You may encounter issues because iMessage isn’t directly compatible with the SMS or RCS protocol used by Android’s default Messages app.
Apart from that, you might experience issues due to a spotty network connection, software glitches or misconfigurations on your Android phone, messages being incorrectly flagged as spam, and more.
How to fix Android not receiving texts from iPhone
Now that you know the potential reasons why this annoying issue might occur, let’s take a look at a handful of effective troubleshooting methods to fix the issue.
1. Check for network-related issues
One primary reason an Android phone may not receive texts from an iPhone could be network connectivity issues.
Weak or intermittent cellular data coverage or carrier-specific restrictions can often introduce barriers to the exchange of text messages between different devices.
Hence, before delving into device settings, it is crucial to ensure that your Android phone has a stable network connection.
If you think your Android phone is experiencing network-related issues, you may turn Airplane mode on and off through Quick Settings or by going to Settings → Network and internet.
2. Ensure you haven’t blocked the number
You may also want to ensure that you haven’t accidentally blocked the number before moving on to advanced solutions.
If the number is blocked, you won’t get any notifications for it, even if you receive a text message. Here’s how to check the contacts you have blocked and unblock a number:
- Open the Messages app on your Android phone.
- Then, tap the profile picture in the top-right corner.
- Tap the Spam & Blocked option from the list that appears.
- Now, tap the three-dot menu located in the top-right corner.
- Select Blocked numbers and check if you blocked an important contact.
- If you find a useful number, tap the X button next to it → Then tap Unblock.
3. Check the Spam Folder in the Messages app
The Messages app on Android can smartly identify spam messages and move them to the Spam folder without any user intervention.
However, even messages from trusted sources can sometimes be falsely flagged as spam. Hence, if you’re not receiving texts from an iPhone, you should check the spam folder.
- Open the Messages app on your Android phone.
- Then, tap the profile picture in the top-right corner.
- Tap Spam & Blocked → Check the flagged messages.
- If you find an important text, open it and tap Not Spam.
4. Disable RCS on your Android smartphone
Despite immense lobbying from Google and other industry leaders, Apple still hasn’t fully equipped iPhones to support the RCS standard.
This means that if you’re using it on your Android phone, you must disable RCS to prevent unexpected issues.
- Open the Messages app on your Android phone.
- Tap the profile picture in the top-right corner.
- Go to Messages Settings.
- Then, tap on RCS Chats → toggle off Turn on RCS Chats.
- Tap Turn off to finish the process.
5. Select the correct default SIM for SMS
If you are using a dual-SIM Android smartphone, wherein only one SIM supports texting, you should ensure that you’ve selected the correct default SIM for receiving messages.
- Navigate to Settings → Network & Internet → SIMs.
- Now, select the primary SIM card from the list of SIMs.
The option will be grayed out if you have just one SIM. - Tap SMS Preferences → Select the correct SIM card.
6. Use the LTE network mode instead of 5G
While using 5G has its set of advantages, it’s possible that you’re unable to receive texts due to poor 5G connectivity. To resolve this issue, you should try switching to the 4G LTE network mode instead.
- Navigate to Settings → Network & internet.
- Tap SIMs → Then, select your primary SIM card.
- Scroll down and tap Preferred network type → Then, select LTE.
7. Enable iPhone’s SMS and MMS options
If you’re unable to receive texts from iPhones on your Android smartphone, you might want to ask the iPhone user to ensure both SMS and MMS are enabled on their iPhones, as I’ve detailed below.
If these options are turned off, their iPhone will always send text messages as iMessages instead of SMS.
- Go to Settings → Messages on the sender’s iPhone.
- Scroll down and toggle on Send as SMS.
- Then, toggle on MMS Messaging.
8. Deregister your phone number from iMessage
If you’ve recently switched from an iOS to an Android, it’s possible that you are unable to receive texts because your number is still registered with iMessage.
This would mean that any texts from your fellow iPhone users may be sent to your iPhone as an iMessage instead of being sent to your Android as SMS.
To stop this issue from occurring, you must deregister your phone number from iMessage. You can do this either from your old iPhone or from a web browser if you no longer have access to your old iPhone.
Here’s how you can deregister your phone number if you can access your iPhone:
- Open the Settings app on your iPhone.
- Go to Messages → Send & Receive.
- Now, tap on your phone number.
- Tap Remove to deregister it.
Here’s how you can deregister your phone number If you can’t access your iPhone:
- Go to Apple’s official Derigister iMessage page.
- Enter your full phone number → Click Send Code.
You’ll receive a 6-digit code on your phone number. - Enter the 6-digit confirmation code → Hit Submit.
9. Restart your Android smartphone
If none of the above worked, you must consider restarting your Android smartphone. Restarting the device can often help you phase out temporary software glitches and bugs that can lead to unusual issues.
- Press the Power button and the Volume down button simultaneously.
- Then, tap Restart from the list of options and wait for your phone to start.
10. Update Messages app and Android version
Glitches related to the Messages app or your Android phone can also prevent you from receiving text messages from other users. You must update the Messages app and the Android version to fix this.
- Open the Play Store on your Android phone.
- Now, tap the search bar and type Messages.
- Now, tap on Messages → Then, tap Update.
To update the Android version:
- Open the Settings app on your Android phone.
- Now, scroll down and go to System → System update.
- Tap Check for updates → Tap Install if an update is available.
If the update is downloaded already, tap Restart now.
11. Clear Messages app cache or data
While uncommon, issues like Android not receiving text messages from iPhones can sometimes be fixed by clearing the cache for the Messages app.
This action removes temporary files that might be causing temporary glitches. However, if that doesn’t help, you may clear the data of the Messages app to reset it.
- Tap and hold the Messages app icon on your Android phone.
- Now, tap on App Info → Then, select Storage & cache.
- Tap on Clear cache and check if you can receive texts.
- If there isn’t enough space on your phone to receive new texts, you can select Clear Storage.
12. Reset Network Settings or Factory Reset Android phone
Resetting your network settings can fix messaging problems to some extent. This action erases all Wi-Fi networks, Bluetooth pairings, and mobile data configurations, essentially forcing your phone to re-hash network connections.
- Open the Settings app on your Android phone.
- Now, scroll down and go to System → Reset options.
- Tap Reset Mobile Network Settings.
- Tap on Reset Settings and follow the on-screen instructions.
If resetting the network settings didn’t help you resolve Android not receiving texts from iPhone, you may factory reset your Android phone. Do note this should be the last resort, as it will erase all of your data.
Wrapping up…
By following the steps outlined in this guide, you should now be able to resolve the frustrating issue of your Android phone not receiving texts from iPhones.
Was this guide able to fix your issue? Or do you have any other queries? Let me know in the comments.
Readers like you help support iGeekified. When you make a purchase using links on our site, we may earn an affiliate commission. Read Disclaimer.